Quick and Simple Ways to Create GIFs from MOV Videos
The conversions process from MOV videos to GIFs remains simple enough for anyone to perform. Users can transform MOV videos into GIFs through easy available conversion methods which suit both social entertainment needs on social media and presentation looping requirements. Users can convert MOV video clips into visual lightweight GIFs using appropriate tools. The following instructions demonstrate simple solutions which make video-to-GIF conversion easy.
Why Use GIFs?

Before we dive into the methods, let's take a moment to understand why you might want to create GIFs from your MOV videos in the first place. Here are a few reasons that might convince you to give it a try:
- They are easily shareable: GIFs can be easily shared across various platforms, making them perfect for social media.
- They have small file size: Compared to video formats like MP4 or MOV, GIF files have a smaller size which means they load faster and can be included in emails or web pages without any hassle.
- They add an element of fun: GIFs can convey emotions and reactions in a more animated and playful way, making them perfect for memes and other humorous content.
- They can showcase important moments: By creating a loop of a specific part of your MOV video, you can highlight an important moment or feature in a fun and engaging way.
Now that we have established the benefits of using GIFs, let's look at some quick and simple ways to create them from your MOV videos.
Method 1: Using an Online Converter
An online converter serves as the simplest method to transform your MOV video into a GIF. Several websites provide free GIF conversion services including ezgif and GIPHY together with Convertio.
Step 1: Choose a website
Choose the online converter of your choice and visit their website. For this guide, we will be using ezgif.
Step 2: Upload your MOV video
Click on the "Choose file" button and select the MOV video you want to convert into a GIF from your computer or phone.
Step 3: Set the start and end time (optional)
If you only want to create a GIF from a specific part of your MOV video, you can use the slider below to set the start and end time. You can also adjust the size and speed of your GIF.
Step 4: Click on "Convert"
Once you are satisfied with the settings, click on the "Convert" button. The conversion process will take a few seconds to complete.
Step 5: Download your GIF
After the conversion is done, you will be provided with a download link for your GIF. Click on it to save the file to your device.
Method 2: Using a Video Editing Software
If you prefer more control over the process and want to make changes to your MOV video before converting it into a GIF, you can use a video editing software like Adobe Premiere Pro or iMovie. Here's how:
Step 1: Import your MOV video
Open your video editing software and import the MOV video you want to convert into a GIF.
Step 2: Edit your video (optional)
You can trim the video, add effects, or make any other desired changes before creating the GIF.
Step 3: Export as an animated GIF file
Once you are satisfied with the edits, go to File > Export > Media and choose "Animated GIF" as the format. You can also adjust the quality, size, and frame rate of your GIF.
Step 4: Save and share your GIF
Choose a location to save your GIF on your device and click on Export. Your GIF is now ready to be shared!
Method 3: Using an App
If you prefer using your phone for creating GIFs, there are many apps available that can help you with the process. Some popular options include GIPHY Cam, ImgPlay, and Motion Stills. Here's how to create a GIF using GIPHY Cam:
Step 1: Download GIPHY Cam
Visit the App Store or Google Play Store and download the GIPHY Cam app on your phone.
Step 2: Open the app and import your MOV video
Open the app and tap on the "+" button to import your MOV video from your camera roll.
Step 3: Edit your GIF
You can add filters, captions, and other effects to your GIF using the editing tools provided by the app.
Step 4: Save and share
Once you are satisfied with your edits, click on "Save" to save your GIF. You can then share it across various platforms like social media, email, or messaging apps.
Method 4: Using a Screen Recorder
If you want to create a GIF from online videos or your own screen recordings, you can use a screen recording software like Loom or QuickTime. Here's how:
Step 1: Open the video or screen you want to record
Open the video or screen that you want to capture for your GIF.
Step 2: Start recording
Use the screen recorder of your choice to start recording the specific part of your screen that you want to turn into a GIF.
Step 3: Convert into a GIF using an online converter (optional)
Once you have recorded the desired part, follow Method 1 and convert it into a GIF using an online converter.
Step 4: Save and share
After the conversion is complete, save your GIF and share it with others!
Tips for Optimizing Your GIF

- Keep the file size small: Remember to keep your GIFs under 10MB in order to ensure fast loading times.
- Consider the frame rate: A higher frame rate will result in a smoother and more detailed GIF, but it will also increase the file size.
- Add captions or subtitles: Including text in your GIF can make it more engaging and informative.
- Use editing tools: Experiment with different filters, effects, and other editing tools to make your GIF stand out.
With these methods and tips, you can easily convert your MOV videos into shareable GIFs that are sure to grab attention on social media or enhance your presentations.
Final Thoughts
Creating GIFs from MOV files doesn't have to be a complicated process. By following the steps outlined above and experimenting with various editing tools, you can produce high-quality, visually appealing GIFs in no time. Whether you're using GIFs for personal fun, professional purposes, or to enhance social media posts, understanding how to optimize them ensures they deliver maximum impact. Start transforming your MOV files into GIFs today and enjoy the creative possibilities they provide!
On this page
Why Use GIFs? Method 1: Using an Online Converter Step 1: Choose a website Step 2: Upload your MOV video Step 3: Set the start and end time (optional) Step 4: Click on "Convert" Step 5: Download your GIF Method 2: Using a Video Editing Software Step 1: Import your MOV video Step 2: Edit your video (optional) Step 3: Export as an animated GIF file Step 4: Save and share your GIF Method 3: Using an App Step 1: Download GIPHY Cam Step 2: Open the app and import your MOV video Step 3: Edit your GIF Step 4: Save and share Method 4: Using a Screen Recorder Step 1: Open the video or screen you want to record Step 2: Start recording Step 3: Convert into a GIF using an online converter (optional) Step 4: Save and share Tips for Optimizing Your GIF Final ThoughtsRelated Articles

Usersnap vs. Userback vs. Marker.io: A Comprehensive Comparison

How to Effortlessly Convert WebM to MOV with Simple Tools

3 Easy Ways to Transform AVCHD Files into AVI Format

The 10 Best Email Apps for iPhone: Streamline Your Inbox Today

Which Are The 6 Best PDF Editor Apps To Simplify Your Workflow: A Guide

Microphone Not Working in Online Learning Platforms? Try These Fixes
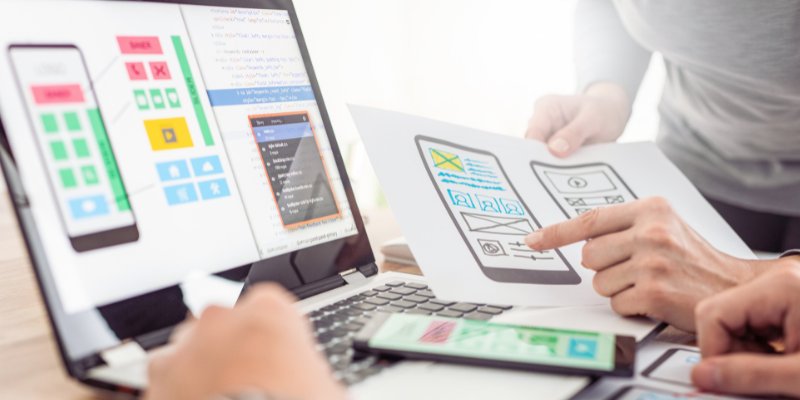
Which Are The 7 Best Wireframe Tools to Streamline Your Design Process

Quick and Simple Ways to Convert MKV to MOV in 2025

12 Essential Software Solutions for Efficient Issue Tracking

Effortless Steps to Convert and Upscale Video to 4K Resolution
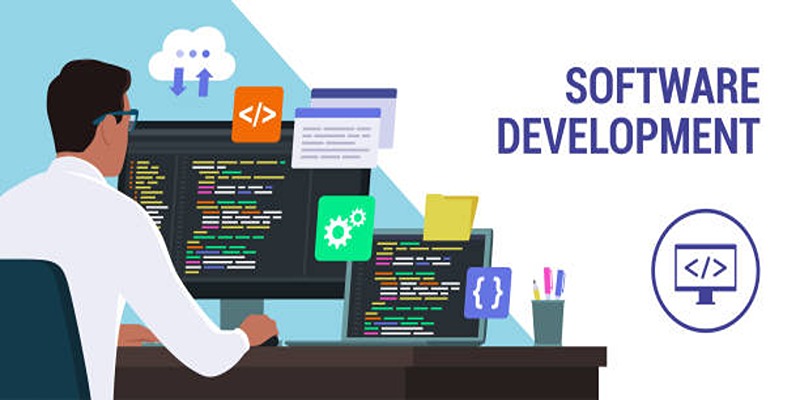
HandBrake Review and Top 5 Converter Alternatives
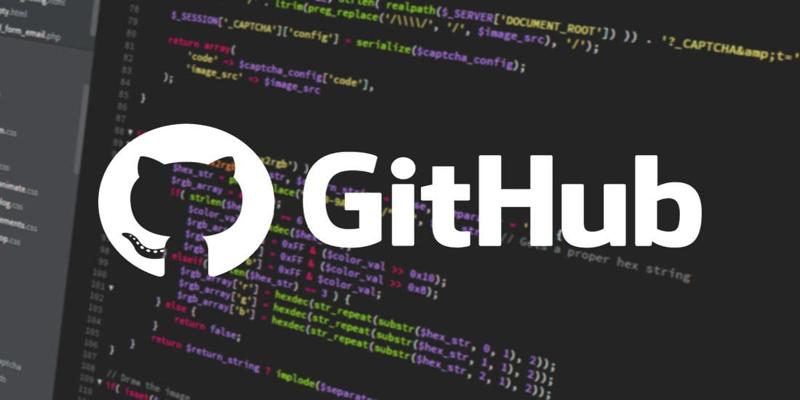
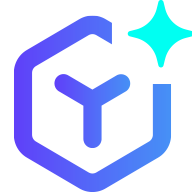 suptoolbox
suptoolbox