Microphone Not Working in Online Learning Platforms? Try These Fixes
Many students and teachers now use virtual classes, so it's important to have a microphone that works so you can talk to each other. Your voice counts whether you're in a class, leading a group talk, or giving a project presentation. What do you do when your online classroom can't find your Microphone?
More people have this problem than you think. You might get an error message that says "microphone not detected" in Zoom, Google Meet, Microsoft Teams, or any other browser-based app, which will stop you from fully participating. The good news? If your Microphone doesn't work, it's probably because of a simple setup error, a problem with hardware, or a permissions issue. These issues are easy to fix once you know where to look.
Following the step-by-step instructions, you can use this guide to fix microphone problems on computers, PCs, and mobile phones. These tips will help you get back to being heard whether you're a student, a teacher, or a worker from home.
1. Start with the Basics: Is Your Microphone Plugged In?
It sounds obvious, but it's worth double-checking. If you use an external microphone or headset, ensure it's securely connected.
Things to check:
- Is the USB or 3.5mm jack fully inserted?
- If it's Bluetooth, is it paired and connected properly?
- Are you using the correct port (some laptops have separate input/output jacks)?
If you're using a built-in microphone, confirm that it's not disabled in your system settings.
2. Select the Correct Microphone Input
Sometimes, your computer might pick the wrong audio input—especially if you have multiple connected devices.
On Windows:
- Right-click the sound icon in the taskbar and select Sound settings.
- Under Input, choose the correct Microphone from the dropdown.
- Speak to test if the bar under "Test your microphone" moves.
On macOS:
- Go to System Settings > Sound > Input.
- Choose the device you want to use and watch the input level meter for movement.
Selecting the right input can immediately solve detection issues across most platforms.
3. Give Microphone Access to Your Browser or App

Online learning platforms like Google Meet or Zoom run in your browser or as standalone apps—and they need permission to access your Microphone.
In Google Chrome (for browser-based platforms):
- Click the lock icon next to the site URL.
- Make sure Microphone is set to "Allow."
- Reload the page.
On Windows Privacy Settings:
- Go to Settings > Privacy > Microphone.
- Ensure access is turned on for both the system and specific apps.
On macOS:
- Navigate to System Settings > Privacy & Security > Microphone.
- Make sure your browser or video app is checked.
If these permissions are off, no app will be able to detect or use your mic.
4. Restart Your Browser, App, or Device
Sometimes the Microphone was connected after the app launched, or a setting didn't apply right away.
Quick fixes:
- Close and reopen the browser or video platform.
- Restart your computer or phone to refresh the system.
- If using a Bluetooth mic, unpair and reconnect it.
This simple step can often resolve temporary bugs or unresponsive input devices.
5. Check for Muted Settings in the Platform
In some cases, your Microphone might be detected but muted within the app.
What to check:
- Look for a microphone icon in the platform (e.g., Zoom, Meet, Teams).
- If it has a slash through it or is red, click to unmute.
- Test by speaking or using the app's built-in audio test tool.
Don't forget to check if your physical headset has an inline mute switch or button that was toggled accidentally.
6. Run a Microphone Test
Testing your Microphone ensures it's working before you enter a live session.
On Windows:
- Go to Sound Settings > Input > Test your Microphone.
- Watch the volume meter as you speak.
On macOS:
- Under Sound > Input, select your mic and speak.
- Confirm the input level changes.
You can also use websites like onlinemictest.com to check if your browser detects your Microphone.
7. Update or Reinstall Microphone Drivers (Windows)
Outdated or missing audio drivers can cause detection issues.
To update drivers:
- Right-click Start > Device Manager.
- Expand Audio inputs and outputs.
- Right-click your microphone device > Update driver.
- Choose Search automatically for drivers.
If updating doesn't help, uninstall the device, restart your computer, and Windows will reinstall the drivers automatically.
8. Disable Audio Enhancements
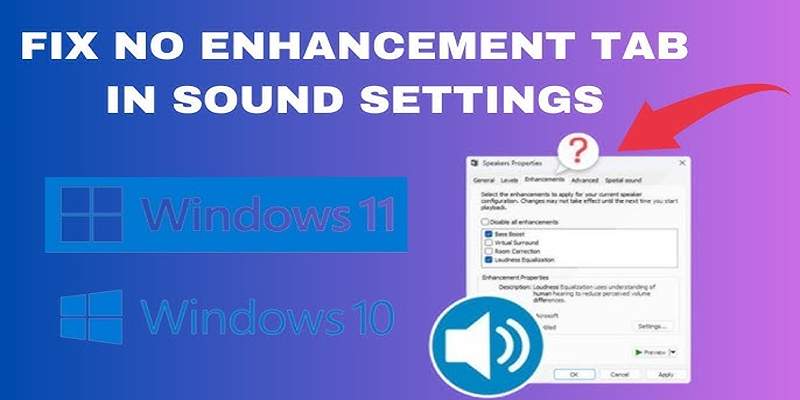
Some systems apply "enhancements" to improve sound quality—but these can interfere with microphone functionality.
To disable them (Windows):
- Go to Sound Settings > Input > Device Properties > Additional device properties.
- Navigate to the Enhancements tab.
- Check Disable all enhancements.
- Click Apply.
Disabling these settings can often resolve muffled, distorted, or muted audio input issues.
9. Check for App-Specific Glitches
If your mic works in one platform but not another (e.g., it works in Zoom but not Google Meet), the issue might be app-specific.
Steps to try:
- Log out and back into the app.
- Clear the app cache or browser cookies.
- Reinstall the app (for desktop versions).
- Try a different browser (if using a web-based platform).
Apps sometimes retain outdated settings or run into bugs that a simple reset can fix.
10. Try a Different Microphone
If nothing works, the Microphone itself could be faulty.
Test it by:
- Connecting it to another device
- Using a different microphone (even a built-in ones)
- Borrowing one temporarily for comparison
This helps rule out hardware failure as the cause. If your mic doesn't work anywhere, it may be time for a replacement.
Conclusion
Being unable to speak or participate in an online class due to a microphone error can be stressful, especially during live sessions or assessments. But in most cases, the issue is minor—like a muted setting, a blocked permission, or a misconfigured input.
By going through these troubleshooting steps—from checking permissions and input settings to updating drivers and testing hardware—you can confidently get your Microphone working again.
The next time your online learning platform says "microphone not detected," you'll know exactly what to do. And with your voice back, you can focus on what really matters—learning, sharing, and staying connected.
On this page
1. Start with the Basics: Is Your Microphone Plugged In? 2. Select the Correct Microphone Input On Windows: On macOS: 3. Give Microphone Access to Your Browser or App In Google Chrome (for browser-based platforms): On Windows Privacy Settings: On macOS: 4. Restart Your Browser, App, or Device 5. Check for Muted Settings in the Platform What to check: 6. Run a Microphone Test On Windows: On macOS: 7. Update or Reinstall Microphone Drivers (Windows) To update drivers: 8. Disable Audio Enhancements To disable them (Windows): 9. Check for App-Specific Glitches 10. Try a Different Microphone ConclusionRelated Articles

Usersnap vs. Userback vs. Marker.io: A Comprehensive Comparison

The AI Advantage: 8 Ways Real Businesses Are Using AI for Content Creation
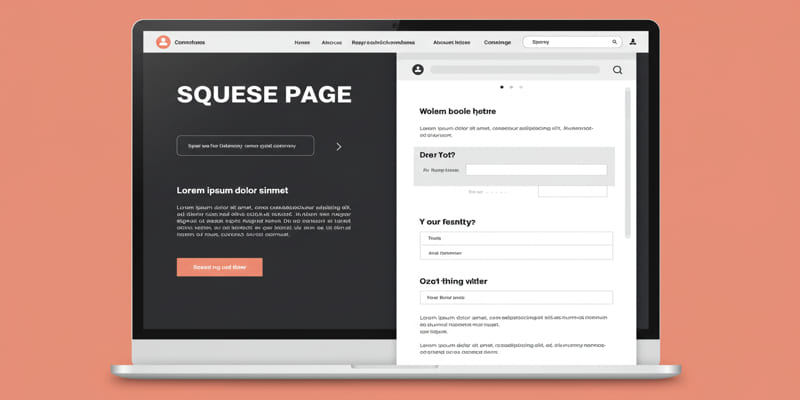
What is a squeeze page?

The 8 Best Note-Taking Apps for iPad: Stay Organized and Boost Productivity

Quick and Simple Ways to Convert MKV to MOV in 2025

Microphone Not Working in Online Learning Platforms? Try These Fixes

3 Easy Ways to Transform AVCHD Files into AVI Format

Best Calendar Apps for Windows to Boost Productivity: Stay Organized in 2025
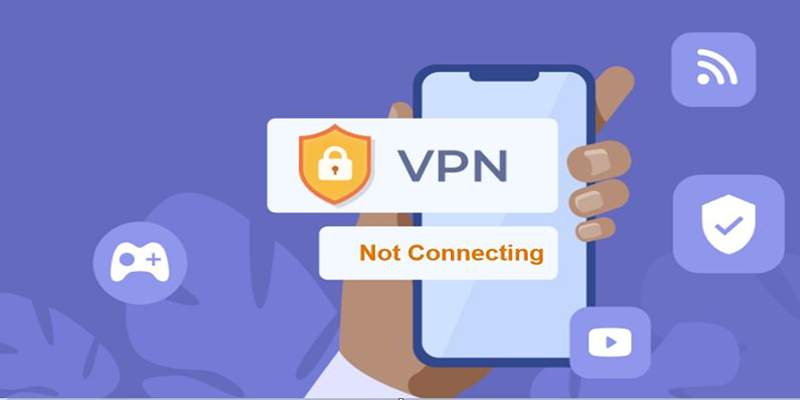
Fixing Unstable Device Connections: Why Your Device Keeps Disconnecting

5 Easy Ways to Repair Corrupted PDF Files Online for Free
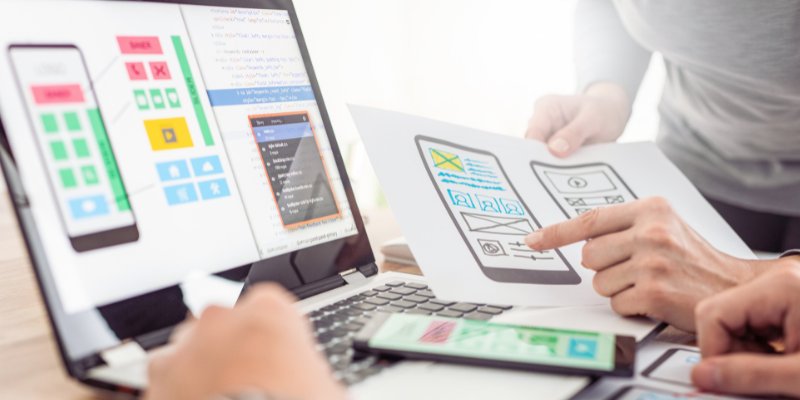
Which Are The 7 Best Wireframe Tools to Streamline Your Design Process

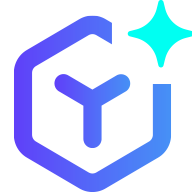 suptoolbox
suptoolbox