5 Easy Ways to Repair Corrupted PDF Files Online for Free
One of the most popular ways to share documents is as PDF files. They're easy to use, safe, and keep the layout intact when you switch between devices. What happens if a PDF file won't open, has an error, or is scrambled? Usually, that means the file is broken.
It can be annoying when PDFs get corrupted, especially when they hold important files like business reports, e-books, contracts, or school papers. Luckily, you don't always need complex tools or a tech pro to fix them. A lot of the time, you can fix a PDF right on your computer using free online tools.
In this article, we'll show you the best and easiest ways to fix damaged PDF files online for free. We'll also advise you on how to keep files from getting corrupted in the future.
What Causes PDF Files to Get Corrupted?
It's helpful to know why PDF files get corrupted in the first place before we talk about how to fix them. Here are a few common reasons:
- Incomplete Downloads: If you stop downloading a file, the file that you get may be damaged.
- Faulty Storage Devices: PDFs can become corrupted if they are saved on hard drives or USBs that don't work right.
- Software Crashes: Editing or saving a PDF with software that crashes mid-process can corrupt the file.
- Virus or Malware: Some viruses may damage PDF files on your device.
- Unexpected Shutdowns: Turning off your device while the file is being saved or transferred may lead to corruption.
When a PDF is corrupted, you might encounter these errors:
- "File format is not supported."
- "There was an error opening this document."
- Blank pages or unreadable content.
Method 1: Use Online PDF Repair Tools
There are several websites that offer free PDF repair services. These tools are easy to use—simply upload the damaged file, and the platform tries to fix it automatically.
Popular Online PDF Repair Tools (Free to Use):
- PDF2Go (pdf2go.com/repair-pdf)
- Upload your damaged PDF.
- The system attempts to restore the file.
- Download the fixed version if successful.
- iLovePDF (ilovepdf.com/repair-pdf)
- Simple drag-and-drop interface.
- Works best on slightly damaged PDFs.
- Sejda PDF Repair (sejda.com/repair-pdf)
- Offers limited daily usage for free users.
- No software installation needed.
- PDFRescue (pdfrescue.com)
- Dedicated tool for PDF recovery.
- Ideal for recovering metadata and simple content.
How to Use an Online PDF Repair Tool:
- Go to the repair tool's website.
- Upload your corrupted PDF file.
- Wait for the platform to process and repair it.
- Download the recovered file.
Note: Some online tools work better on lightly corrupted files. Severely damaged PDFs may not be fully recoverable through online services.
Method 2: Try Opening the PDF in a Different PDF Reader

Sometimes, a file appears corrupted only because the app you're using can't open it properly. PDF readers differ in how they handle file errors. Try using:
- Adobe Acrobat Reader – the most reliable and widely used PDF reader.
- Foxit Reader – known for handling non-standard PDFs better than some tools.
- Google Chrome / Microsoft Edge – drag the file into a browser window; browsers can sometimes display corrupted content when PDF apps fail.
If the file opens in a different reader, try printing it to PDF or saving a new copy, which might correct the damage.
Method 3: Recover PDF from Cloud Backups
If your file is stored in the cloud (Google Drive, Dropbox, OneDrive, iCloud), check if there's a previous version or backup available. Many cloud services automatically save older versions of files or allow recovery after a sync issue.
How to restore:
- Right-click on the PDF file in your cloud storage.
- Choose "Version history" or "Manage versions" (varies by platform).
- Restore or download an earlier, uncorrupted version.
Method 4: Use PDF Converters to Extract Content
If your PDF won't open but isn't completely unreadable, try converting it to another format using an online tool. This might let you recover text or images from the damaged file.
Convert PDF to Word, JPG, or Text using:
- Smallpdf (smallpdf.com/pdf-to-word)
- Zamzar (zamzar.com)
- PDFCandy (pdfcandy.com)
Once converted, check if the content is readable. If so, you can copy, paste, and recreate the original document.
Method 5: Extract Content Using Google Drive
Google Drive can open and display many PDFs—even some that your desktop tools can't. Upload the corrupted PDF to Google Drive and try opening it with Google Docs.
Steps:
- Upload the PDF to your Drive.
- Right-click > Open with > Google Docs.
- If successful, it will extract the content into an editable Google Doc.
- Save the text and copy-paste it into a new PDF or document.
Extra Tip: Repair PDFs Using Desktop Software (Optional)

While this post focuses on free online options, tools like Stellar Repair for PDF, Kernel PDF Repair, or PDF Repair Toolbox are available for more complex repair tasks. Some offer free trials but may have limitations unless you upgrade. Use them if online tools fail and the document is critical.
How to Prevent PDF Corruption in the Future
Now that you've fixed your file (hopefully!), let's talk about keeping it safe moving forward.
Best practices:
- Avoid sudden shutdowns while working on PDFs.
- Safely eject USB drives before unplugging.
- Use reliable antivirus software to protect against file corruption caused by malware.
- Save backups of important PDFs in cloud storage or external drives.
- Don't use unstable or beta software to edit or save PDFs.
Conclusion
Dealing with a corrupted PDF file doesn't have to be the end of the world. In many cases, a quick online repair tool, a different reader, or a file conversion method is all it takes to restore your document. Whether you're using Google Drive, iLovePDF, or PDF2Go, you have access to free, effective ways to bring damaged files back to life.
Just remember: not every corrupted file is recoverable, especially if key parts of the file structure are missing. But with these tips, you'll have the best chance at saving your important documents—and keeping them safe in the future.
On this page
What Causes PDF Files to Get Corrupted? Method 1: Use Online PDF Repair Tools Popular Online PDF Repair Tools (Free to Use): How to Use an Online PDF Repair Tool: Method 2: Try Opening the PDF in a Different PDF Reader Method 3: Recover PDF from Cloud Backups How to restore: Method 4: Use PDF Converters to Extract Content Method 5: Extract Content Using Google Drive Extra Tip: Repair PDFs Using Desktop Software (Optional) How to Prevent PDF Corruption in the Future Best practices: ConclusionRelated Articles

Microphone Not Working in Online Learning Platforms? Try These Fixes

Which Are The 6 Best Calendar Apps for iPhone to Simplify Your Life in 2025
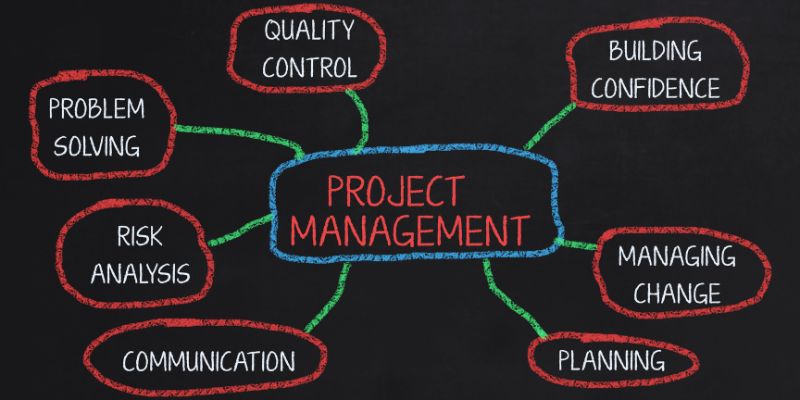
Best Project Management Software for Small Businesses: A Comprehensive Guide

The AI Advantage: 8 Ways Real Businesses Are Using AI for Content Creation
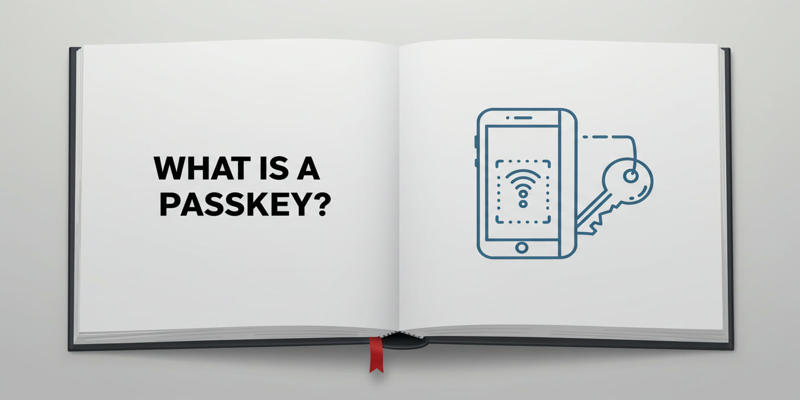
Exploring Passkeys: How They Work and Their Advantages

How to Effortlessly Convert WebM to MOV with Simple Tools
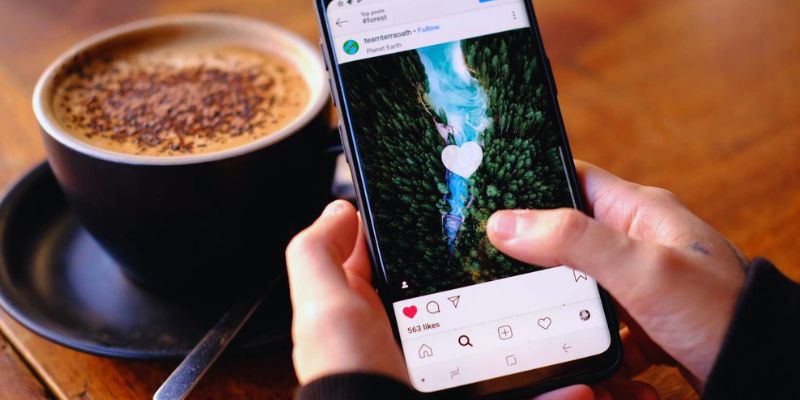
The Best Instagram Scheduling Apps to Simplify Your Social Media Strategy

Archiving Backtrack Call Recordings Automatically
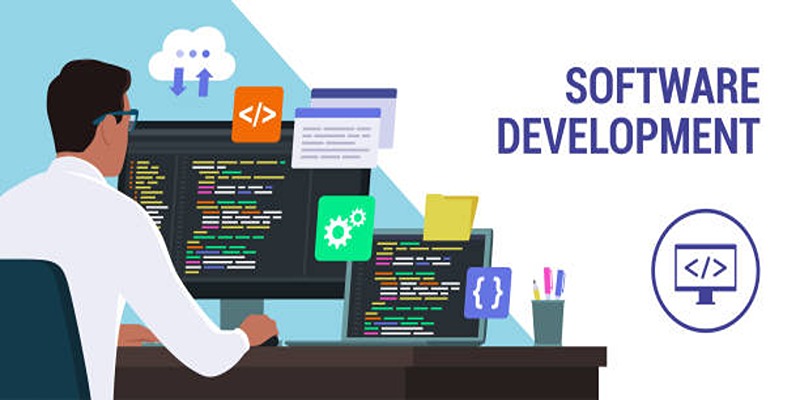
HandBrake Review and Top 5 Converter Alternatives

Convert AVCHD to MOV on Windows Without Losing Quality
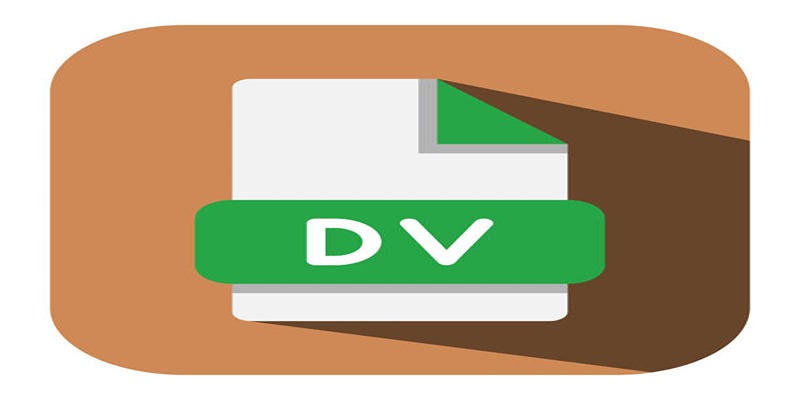
Convert Mini DV to Digital Format on Windows: A Quick Tutorial
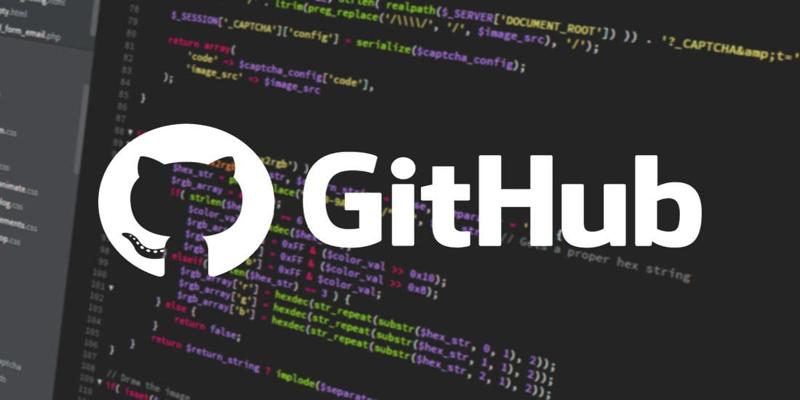
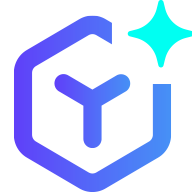 suptoolbox
suptoolbox