How to Enable Mac Dark Mode Automatically and a Windows Alternative: A Guide
One excellent approach to make your screen easy on the eyes is dark mode. On some devices, it even helps extend battery life, lessens blue light exposure, and minimizes glare. Many people, particularly in dim circumstances or at night, prefer dark mode. Manually flipping between light and dark mode can be tiring.
If you use a Mac, you can activate dark mode to run automatically depending on sunset or time. It guarantees a nice viewing experience and increases convenience. Conversely, Windows lacks this capability right from birth. However, there are methods to have Windows automatically in dark mode as well. This guide will show you how to activate Mac dark mode automatically and a workaround for Windows users wishing the same capability.

How to Enable Mac Dark Mode?
System settings automatically let Mac let users activate the dark mode. Apple offers an automatic built-in choice to alternate between bright and dark settings. Here's how to activate it:
- Open System Settings: Click "System Settings" (or "System Preferences" on previous macOS versions) under the Apple menu.
- Go to Appearance: Look for it and click on " Appearance" on the left panel.
- Choose Auto Mode: Three choices will be visible: Light, Dark, and Auto. Choose "Auto" to vary modes depending on time.
macOS will go dark at sunset and back to light mode at sunrise when "Auto" is chosen. Your location and time zone guide this setting.
Customizing Mac Dark Mode Schedule
Some users may want to create their calendars instead of adhering to sunrise and sunset hours. Although macOS does not offer a straight choice for this, Shortcuts allows you to design bespoke automation.
- Open the Shortcuts App: Search your Mac and open the Shortcuts software. macOS comes pre-installed, so you don't have to download anything.
- Create a New Automation: To start fresh automation, click the Automation tab at the bottom, then tap the "+" button in the top-right corner.
- Set a Time-Based Trigger: Select "Time of Day" as your shortcut's trigger. You can schedule a particular moment—say, 7:00 PM—for dark mode activation. If you also wish to revert to light mode, you will need to make a second shortcut for the morning.
- Add the Appearance Action: Look in the action list for "Set Appearance." For your nightly automation, choose "Set Appearance to Dark." If you are designing morning automation, substitute "Set Appearance to Light."
- Save and Enable the Shortcut: Review your settings and tap Next to validate the automation. Turn off "Ask Before Running" so the shortcut runs automatically without requiring permission every time.
- Test the Automation: Set the trigger time to a few minutes ahead and wait for the automation to turn on to guarantee everything runs as it should. If it goes as planned, you're all OK.

A Workaround for Windows Users
Unlike macOS, Windows does not offer an automatic dark mode switcher. However, users can achieve a similar effect.
- Download and Install the App: Visit the official GitHub page to get Auto Dark Mode for Windows. Once downloaded, run the installer and follow the setup guidelines.
- Launch the Application: Open the Auto Dark Mode application from the Start menu following installation.
- Set a Custom Schedule: In the app settings, choose a designated dark mode activation time. You can also schedule a light mode switch-back automatically at any time.
- Enable Sunset & Sunrise Mode: Allow this option if you want Windows to change to dark mode depending on dawn and sunset. The app will automatically change themes using your location.
- Save and Apply Settings: Once you have chosen your choices, click Apply to start automatic switching. Windows will now switch between light and dark mode without human control.
Benefits of Using Dark Mode
The dark mode can offer a number of advantages, particularly when it changes automatically depending on time or lighting conditions.
- Reduces Eye Strain: In low-light conditions, dark mode helps ease eye strain. Bright screens can cause pain, particularly if used for extended lengths of time. Reading is more relaxing, and the eyes find a darker, more natural display.
- Saves Battery Life: Devices featuring OLED or AMOLED panels use less energy when showing darker tones, which can prolong battery life. Therefore, the dark mode is a perfect choice for computers and cell phones.
- Improves Sleep Quality: Nightly blue light exposure from devices can disrupt sleep habits. Dark mode lowers blue light emissions, so enabling your brain to relax and enhancing general sleep quality.
- Enhances Aesthetic Appeal: For many consumers, the dark mode looks better. It's easy to concentrate on the material since it looks sleek and modern and lessens distractions.
- Prevents Screen Glare: A darker background reduces glare, specifically in weak illumination. It makes using your gadget for extended hours without eye discomfort more pleasant.
Can Dark Mode Extend the Lifespan of Your Screen?
Dark mode can extend the lifespan of OLED and AMOLED panels. Self-lit pixels used in these display types indicate black areas consume little to no power. Dark mode lowers screen wear over time by decreasing the number of active pixels. It can avoid problems including burn-in, in which case stationary pictures permanently mark the screen. Dark mode has less influence on LCD screens since their backlight stays on independent of screen color.
However, it can still lower glare and brightness, which might help preserve display quality. Dark mode, in combination with reduced brightness levels, will protect your screen even more. It is especially helpful for gadgets like cell phones, which are used for extended daily hours. Although dark mode by itself won't significantly increase screen lifetime, it can help OLED users specifically by slowing down pixel degradation.
Conclusion:
One helpful feature improving screen lifetime, battery life, and comfort is dark mode. Using system settings or a custom schedule created using Shortcuts, Mac users can quickly activate automatic dark mode. Third-party program Auto Dark Mode, which automatically changes themes, lets Windows users have a similar experience. Dark mode lets you lower glare, increase sleep quality, and ease eye strain. Dark mode also helps an OLED or AMOLED screen last longer. Configuring automatic dark mode guarantees a flawless experience and lets your gadget change depending on your calendar or ambient lighting.
Related Articles

The 10 Best Email Apps for iPhone: Streamline Your Inbox Today

5 Easy Ways to Repair Corrupted PDF Files Online for Free
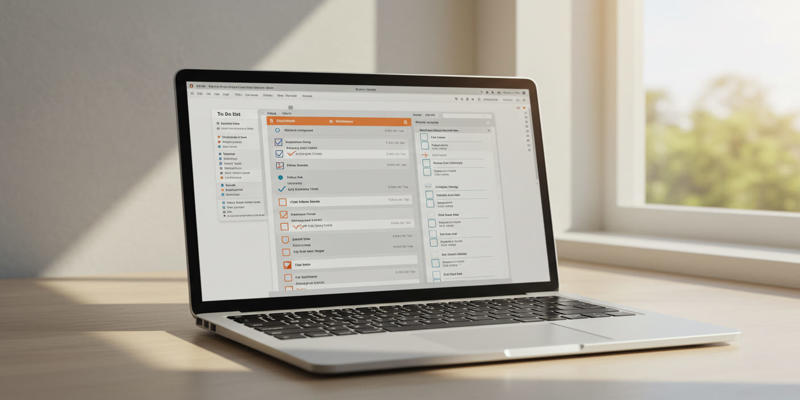
Task Prioritization Techniques: 10 Proven Methods

Everything You Need to Know About Converting to MP4

Archiving Backtrack Call Recordings Automatically
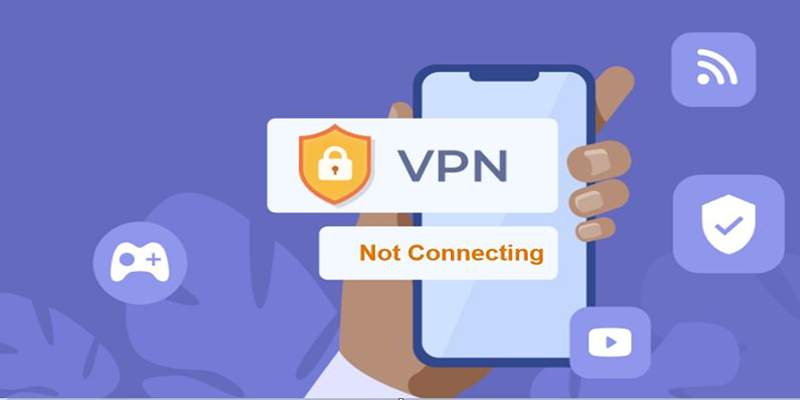
Fixing Unstable Device Connections: Why Your Device Keeps Disconnecting

Microphone Not Working in Online Learning Platforms? Try These Fixes
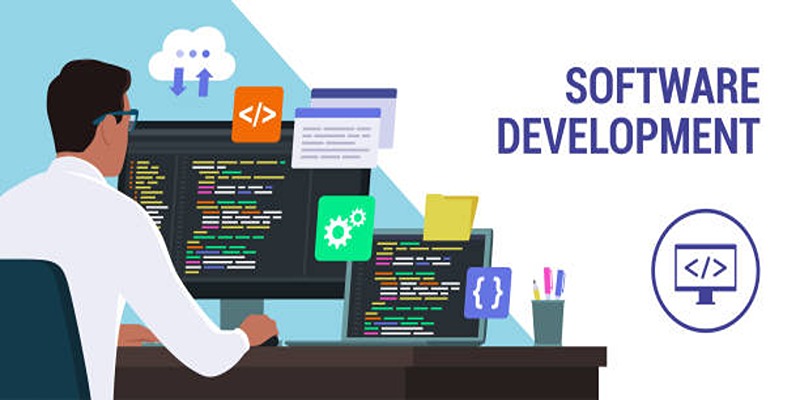
HandBrake Review and Top 5 Converter Alternatives
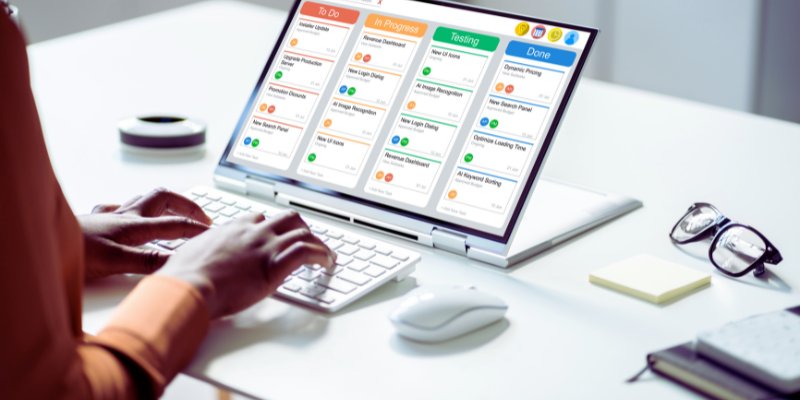
The 8 Best Kanban Tools in 2025: Streamline Your Workflow Like a Pro
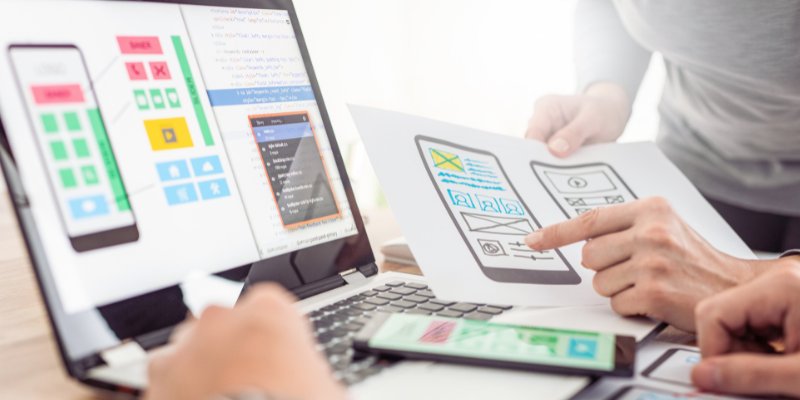
Which Are The 7 Best Wireframe Tools to Streamline Your Design Process
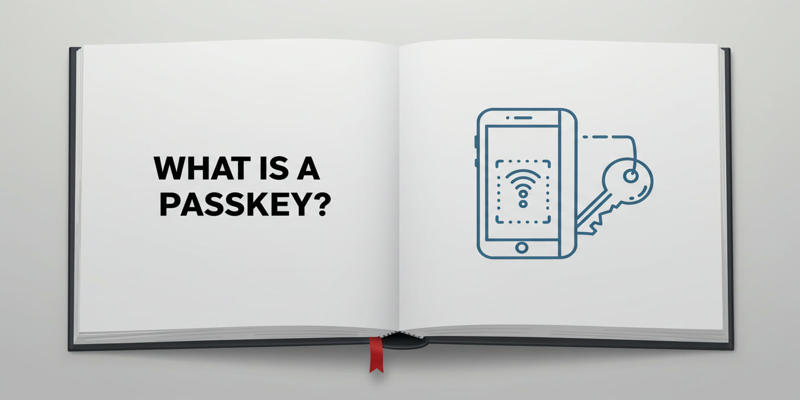
Exploring Passkeys: How They Work and Their Advantages

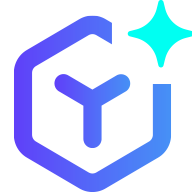 suptoolbox
suptoolbox